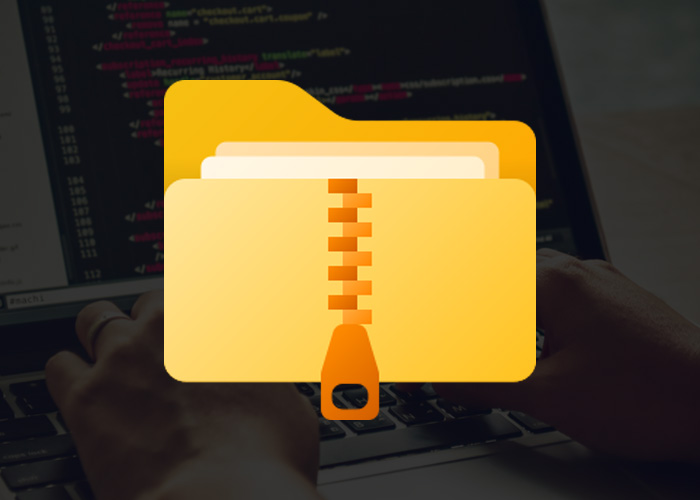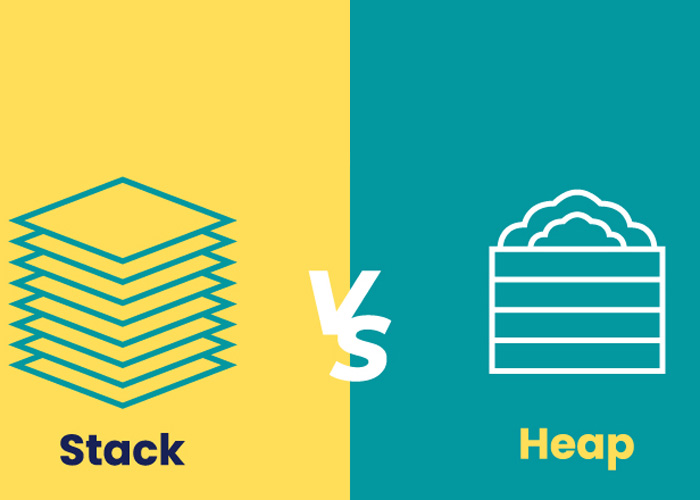Compressing files is a common task when you are dealing with lots of data or sending multiple files at once. For example, zipping files is often used when sending large email attachments or when creating backups of important documents. In this article, we will show you how to zip files programmatically using C#. This can help you manage files better and save storage space, whether you are making backups, sharing files, or just organizing your data. This guide will take you step by step. It starts with the basics and then moves on to more advanced ways of working with file zipping in C#.
Why Zip Files Programmatically?
Zipping files is a great way to make them smaller and to put multiple files together in one place. When you are working with C#, you can do this automatically using the tools provided by the .NET Framework, like the System.IO.Compression namespace. Automating the zipping process helps make your work more efficient, especially if you need to do it often or for lots of files. Zipping files is useful for things like bundling logs (to keep them organized and easy to access), creating backups (to save space and protect data), or sending data across a network (to reduce file size and speed up transfers). It can also make transferring data faster since zipped files are smaller and take up less bandwidth.
Getting Started with File Compression in C#
To zip files programmatically in C#, you can use the System.IO.Compression namespace. This namespace has classes like ZipFile and ZipArchive that make working with zip files easy. To start, you need to make sure you have the right library in your project. You can add System.IO.Compression.FileSystem to work with zip archives.
You can add this using the NuGet package manager with the following command:
Install-Package System.IO.Compression.FileSystem
Once you have added this package, you can use it to make file compression easy. This package is especially helpful if your project needs to manage storage or save space, like with cloud storage or maintaining archives.
Zipping a File in C#
Here's a simple example of how to zip a folder of files in C#.
using System.IO.Compression;
public class FileZipper
{
public static void ZipFile(string sourceFilePath, string destinationZipPath)
{
ZipFile.CreateFromDirectory(sourceFilePath, destinationZipPath);
}
}In this code, the CreateFromDirectory method is used to create a zip file from a folder. It takes two parameters:
- sourceFilePath: The path to the folder with the files you want to zip.
- destinationZipPath: The path where you want to save the zip file.
This method is very useful because it lets you easily compress an entire folder, keeping the folder structure and making the files smaller. It's perfect for when you need to archive a group of files without having to pick them one by one.
Example Usage
For example, if you want to zip all the files in the C:\MyFiles folder and save it as C:\MyFiles.zip:
FileZipper.ZipFile("C:\MyFiles", "C:\MyFiles.zip");This code will compress all the contents of the MyFiles folder, making a single zip file that can be easily shared or stored. It saves you from having to zip files by hand, making the process faster and easier.
Adding Files to an Existing Zip Archive
Sometimes, you may need to add new files to an existing zip archive. You can do this by using the ZipArchive class:
{using System.IO;
using System.IO.Compression;
public class ZipArchiveModifier
{
public static void AddFileToZip(string zipPath, string fileToAdd)
{
using (FileStream zipToOpen = new FileStream(zipPath, FileMode.Open))
using (ZipArchive archive = new ZipArchive(zipToOpen, ZipArchiveMode.Update))
{
archive.CreateEntryFromFile(fileToAdd, Path.GetFileName(fileToAdd));
}
}
}
}In this code, CreateEntryFromFile is used to add a new file to the zip archive. You need to give it the zip file path, the path of the file you want to add, and optionally the name to use inside the zip file. This is helpful when you need to add files dynamically, like adding new logs or resources.
Example Usage
If you have a zip file called C:\MyFiles.zip and you want to add a new file from C:\NewFile.txt:
FileZipArchiveModifier.AddFileToZip("C:\Mys.zip", "C:\NewFile.txt");This code will add NewFile.txt to the existing zip archive without changing the other files. This is very useful when you need to update a zip file with new information, like adding monthly reports or logs.
Extracting Files from a Zip Archive
To extract files from a zip archive, you can use the ExtractToDirectory method from the ZipFile class:
public class ZipExtractor
{
public static void ExtractZipFile(string zipPath, string extractPath)
{
ZipFile.ExtractToDirectory(zipPath, extractPath);
}
}Example Usage
If you have a zip file at C:\MyFiles.zip and you want to extract it to C:\ExtractedFiles:
ZipExtractor.ExtractZipFile("C:\MyFiles.zip", "C:\ExtractedFiles");This will extract all the contents of the zip file into the specified folder. It keeps the original folder structure of the files, making it easy to use them the way they were originally organized. This is useful for things like unpacking installation files or handling user-submitted zip files in web apps.
Best Practices for Zipping Files in C#
- Error Handling: Always include error handling because things like not having enough disk space, permission issues, or corrupted files can cause errors. Use try-catch blocks to manage errors and show helpful messages to users or logs.
- Disposing Resources: Use using statements to make sure file streams and archives are properly closed. This helps avoid problems like running out of resources, especially when dealing with lots of files or very big files.
- Compression Levels: Choose the right balance between how fast and how well files are compressed. For example, you might want a faster compression level if speed is important, or a stronger one if saving space is the goal. The ZipArchive class allows you to set compression levels based on what you need.
- Avoid Hardcoding Paths: Instead of hardcoding paths, use configuration files or relative paths to make your code more flexible. This makes it easier to use your code in different places without making changes.
- Testing with Different File Types: Make sure your zipping process works with different kinds of files—like text files, images, and videos—because some types of files might compress differently. This helps you get the best results in real-world situations where file types can vary.
Conclusion
Zipping files programmatically in C# is a great way to manage and bundle files in your projects. Using System.IO.Compression, you can easily create, update, and extract zip files. This guide showed you the basics, but there are more advanced things you can do, like creating password-protected zip files or using third-party libraries like SharpZipLib or DotNetZip.
Feel free to explore more possibilities, like making custom zip solutions for your projects. For example, you could automatically zip logs every day, create zip files for user downloads, or set up a system to archive old data automatically. You could also add these features to web applications for easier file uploading and downloading. Zipping files is not just about saving space—it’s also about making your data more organized and easier to handle.
If you found this guide helpful, share it with other developers who want to learn about file compression in C#. If you have any questions or thoughts, let us know in the comments, and we can talk about ways to improve file management in your projects!