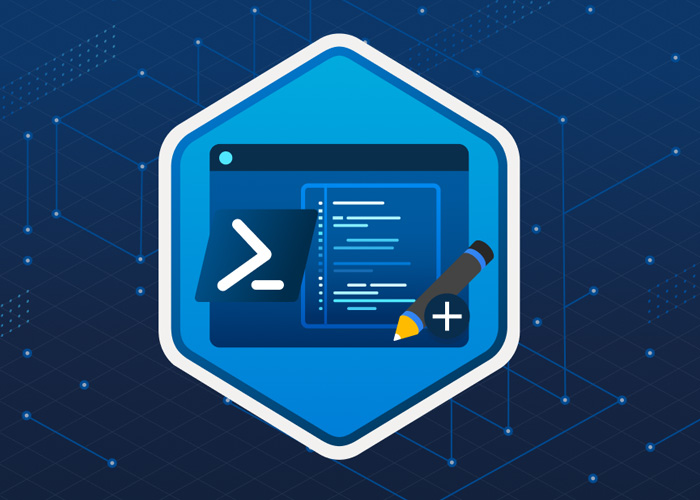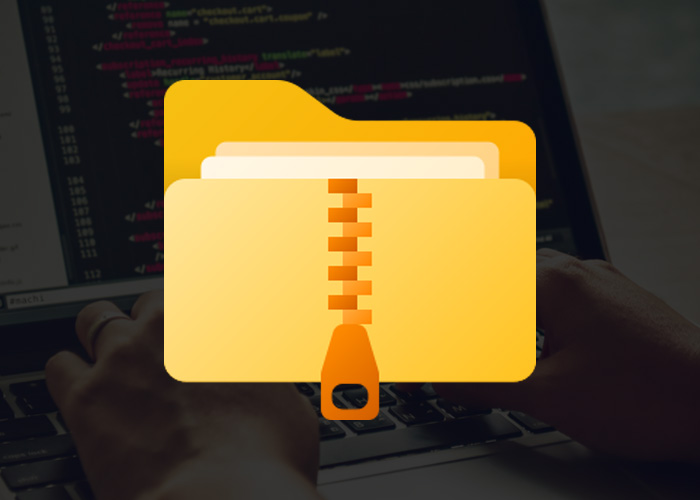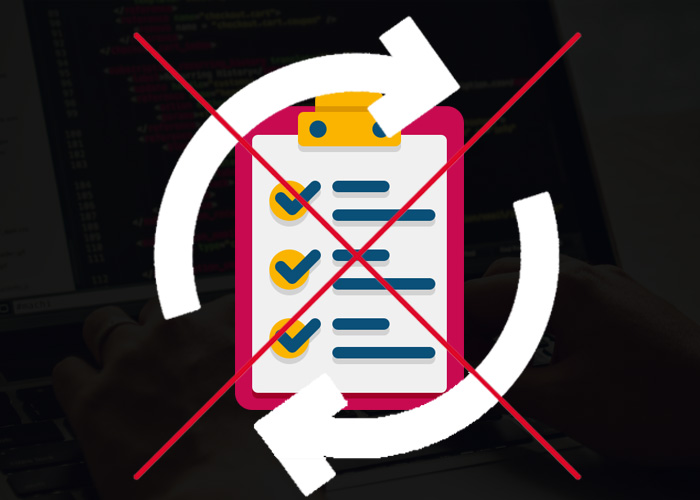Introduction
The Windows Event Log is a crucial tool for logging system and application events. This article provides a comprehensive guide on how to write to the Windows Event Log using C# and PowerShell. We will cover examples using the EventLog namespace in C#, handling exceptions, and performing event log operations with PowerShell.
Using EventLog.WriteEntry in C#
In C#, the EventLog class allows you to write entries to the Windows Event Log. Since .NET 6, you can use top-level statements to simplify the process. Here's a basic example of how to write to the event log using C#.
Basic Example
First, ensure you have the necessary using directive:
using System.Diagnostics;
Here's how you can write a simple entry to the event log:
// Top-level statement in a C# 6.0+ application
using System.Diagnostics;
string source = "MyAppSource";
string log = "Application";
string message = "This is a test log entry.";
// Create the source if it doesn't exist
if (!EventLog.SourceExists(source))
{
EventLog.CreateEventSource(source, log);
}
// Write an entry to the log
EventLog.WriteEntry(source, message, EventLogEntryType.Information);
Handling Exceptions
When writing to the event log, you might encounter exceptions. Here's an example of how to handle them:
using System;
using System.Diagnostics;
string source = "MyAppSource";
string log = "Application";
string message = "This is a test log entry.";
try
{
if (!EventLog.SourceExists(source))
{
EventLog.CreateEventSource(source, log);
}
EventLog.WriteEntry(source, message, EventLogEntryType.Information);
}
catch (Exception ex)
{
Console.WriteLine($"An error occurred: {ex.Message}");
}
Writing to the Windows Event Log with PowerShell
PowerShell provides cmdlets to interact with the event log. Here's how you can write to the event log using PowerShell.
Basic PowerShell Example
$source = "MyAppSource"
$log = "Application"
$message = "This is a test log entry."
# Create the source if it doesn't exist
if (-not (Get-EventLog -LogName $log -Source $source -ErrorAction SilentlyContinue)) {
New-EventLog -LogName $log -Source $source
}
# Write an entry to the log
Write-EventLog -LogName $log -Source $source -EntryType Information -EventId 1 -Message $message
Searching the Event Log in C#
You can search the Windows Event Log to retrieve specific entries. Here's how you can perform a search using C#:
Example Code
using System;
using System.Diagnostics;
string log = "Application";
EventLog eventLog = new EventLog(log);
foreach (EventLogEntry entry in eventLog.Entries)
{
if (entry.Message.Contains("test"))
{
Console.WriteLine($"Entry Type: {entry.EntryType}, Message: {entry.Message}");
}
}
Common Issues and Solutions
Source Property Not Set
A common issue is forgetting to set the source property before writing to the event log. Always ensure the source is created and properly set:
if (!EventLog.SourceExists(source))
{
EventLog.CreateEventSource(source, log);
}
EventLog.WriteEntry(source, message, EventLogEntryType.Information);
Conclusion
Writing to the Windows Event Log is a powerful way to log application and system events. Using C# with top-level statements simplifies the code, while PowerShell offers an easy-to-use alternative. By following the examples provided, you can effectively manage and search event logs, handle exceptions, and ensure that your applications are properly logging important information.
Feel free to adjust and extend these examples to fit your specific requirements. Happy logging!