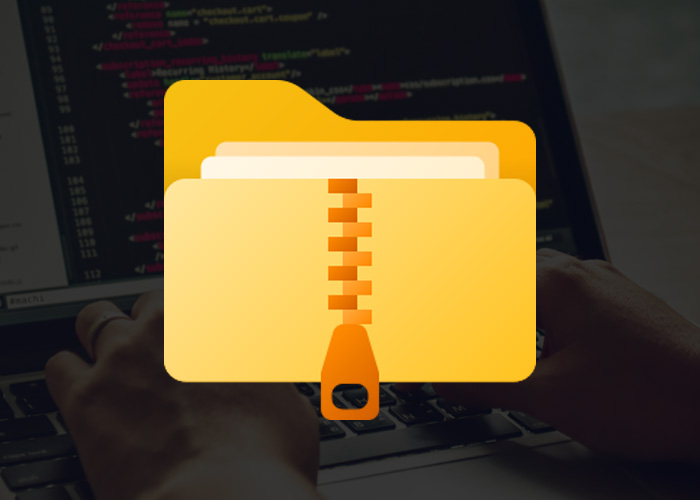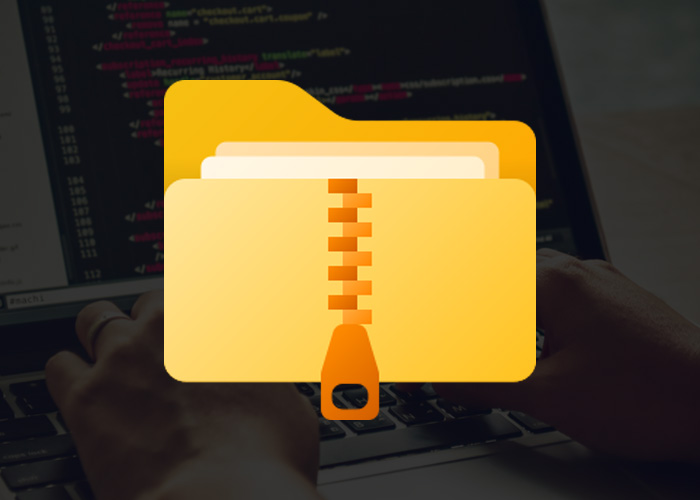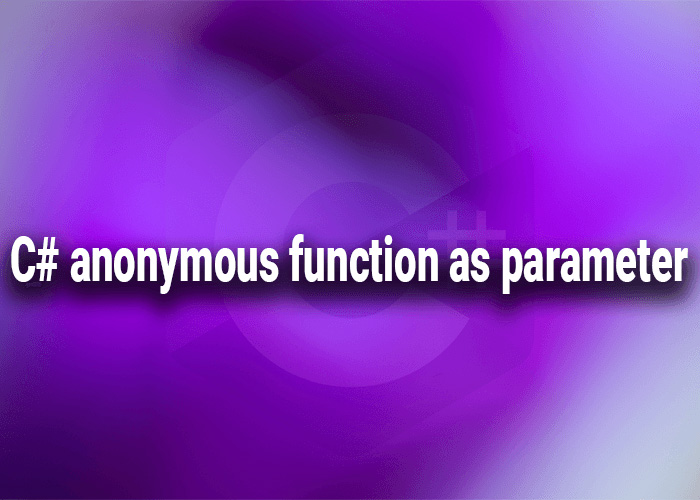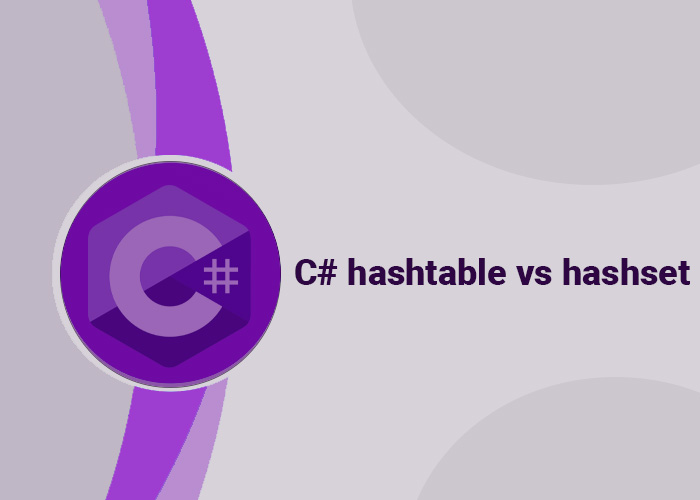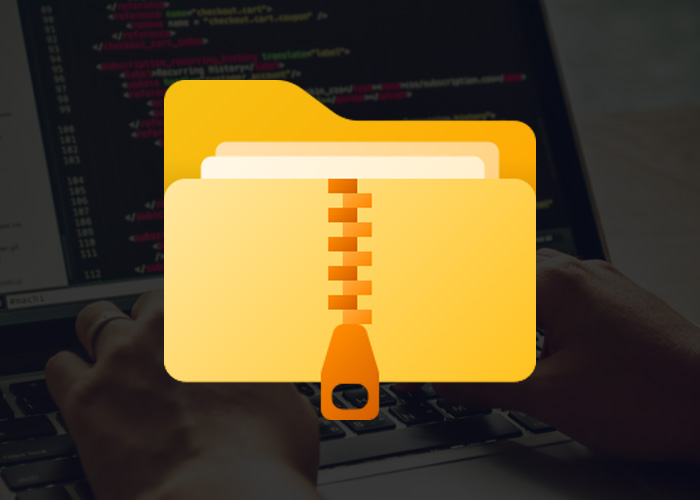If you are making an app that needs to compress files, using C# is a great way to do it. In this article, we’ll show you how to use C# to compress files into a ZIP archive. You will learn how to use the System.IO.Compression namespace to make this process easier.
Why Compress Files into ZIP?
ZIP files are a common way to make multiple files smaller by putting them into one compressed file. This helps save space, speeds up file transfers, and keeps things organized. As a .NET developer, creating ZIP files can be useful for backups, packaging files, or sending files over the internet. Many programs support ZIP files, making them a good choice for sharing data across platforms.
Using System.IO.Compression Namespace in C#
The .NET Framework has a built-in way to create ZIP files using the System.IO.Compression namespace. This namespace has classes like ZipArchive and ZipFile that make it easy to create, extract, and edit ZIP files. These classes allow you to compress files quickly and with just a few lines of code, making your job as a developer easier.
The ZipArchive and ZipFile classes are useful for compressing whole folders, single files, or multiple files.
Prerequisites
To get started, make sure your project references the System.IO.Compression and System.IO.Compression.FileSystem assemblies. You can add them using NuGet if they are not already there:
Install-Package System.IO.Compression
Install-Package System.IO.Compression.FileSystemThese packages give you all the tools you need for ZIP compression. Using NuGet also makes it easy to keep your packages up to date.
Example: Creating a ZIP File in C#
Before we dive into the code, let’s look at what this example will do. This code will take all the files from a folder and compress them into a single ZIP file, making it easier to store or share. Here is an example of how to create a ZIP file using C#:
using System;
using System.IO;
using System.IO.Compression;
class Program
{
static void Main(string[] args)
{
string sourceDirectory = @"C:\MyFiles";
string zipPath = @"C:\Compressed\MyFilesArchive.zip";
try
{
// Compress the directory into a ZIP file
ZipFile.CreateFromDirectory(sourceDirectory, zipPath);
Console.WriteLine("Files compressed successfully!");
}
catch (Exception ex)
{
Console.WriteLine($"An error occurred: {ex.Message}");
}
}
}Explanation
- sourceDirectory: This is the folder you want to compress.
- zipPath: This is where the ZIP file will be saved.
- ZipFile.CreateFromDirectory: This method takes the source folder and the ZIP file path and creates the ZIP file with everything in the folder.
The ZipFile.CreateFromDirectory method is very easy to use. It compresses everything in the folder, including subfolders, so you don’t have to add each file manually.
Creating a ZIP File with Custom Compression Level
You can also control the compression level using ZipFile.CreateFromDirectory with an extra parameter:
ZipFile.CreateFromDirectory(sourceDirectory, zipPath, CompressionLevel.Optimal, true);- CompressionLevel.Optimal: You can choose Optimal, Fastest, or NoCompression based on what you need.
- The true parameter means that the folder structure will be included.
The CompressionLevel lets you choose between faster compression or a smaller file size. Optimal gives you the best compression but takes longer, while Fastest is quicker but makes a larger file. NoCompression just bundles the files without making them smaller.
Compressing Individual Files into ZIP
If you only want to compress individual files, you can use the ZipArchive class. This approach is helpful if you don't need to compress an entire folder and only want to bundle specific files. It gives you more control over what gets added to the ZIP file and how it is organized.
using (FileStream zipToOpen = new FileStream(zipPath, FileMode.Create))
{
using (ZipArchive archive = new ZipArchive(zipToOpen, ZipArchiveMode.Create))
{
string fileToAdd = @"C:\MyFiles\example.txt";
archive.CreateEntryFromFile(fileToAdd, "example.txt", CompressionLevel.Optimal);
}
}This way, you have more control. You can add files one at a time, give them specific names, and choose the compression level for each file.
The ZipArchive class is very flexible and works well when you need to decide which files to add to the ZIP. You can set different compression levels for each file or give them custom names inside the archive.
Adding Files to an Existing ZIP Archive
Another great feature of the ZipArchive class is that you can add new files to an existing ZIP file. You can do this by opening the ZIP file in ZipArchiveMode.Update mode:
using (FileStream zipToOpen = new FileStream(zipPath, FileMode.Open))
{
using (ZipArchive archive = new ZipArchive(zipToOpen, ZipArchiveMode.Update))
{
string newFileToAdd = @"C:\MyFiles\newfile.txt";
archive.CreateEntryFromFile(newFileToAdd, "newfile.txt", CompressionLevel.Optimal);
}
}This is useful if you want to add more files to an existing ZIP without creating a new one. You can also change existing files or delete them from the archive, making it perfect for situations where you need to update the ZIP file frequently.
Summary
Compressing files into ZIP archives is a common task when working with files in C#. Using the System.IO.Compression namespace, you can easily create ZIP files for whole folders or individual files, making it easier to manage and share files.
File compression is important in many applications, like creating backups, saving storage space, and making file transfers faster. Learning how to use the System.IO.Compression classes will make your software better and help you solve these problems more easily.
Key Points to Remember
- Use System.IO.Compression.ZipFile to compress entire folders quickly.
- Use ZipArchive for more control when adding individual files.
- Make sure you reference the right NuGet packages.
- CompressionLevel lets you choose between speed and file size.
- You can update existing ZIP files using ZipArchiveMode.Update.
By understanding these basic ideas, you will be able to use file compression in your projects. This will also help you build more advanced features like backups, data storage, and making file transfers more efficient. Being able to manage files well is a very useful skill for any software developer working with C#.