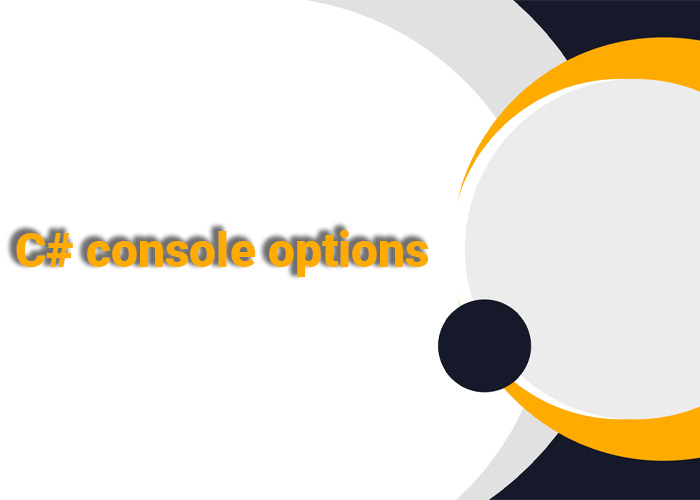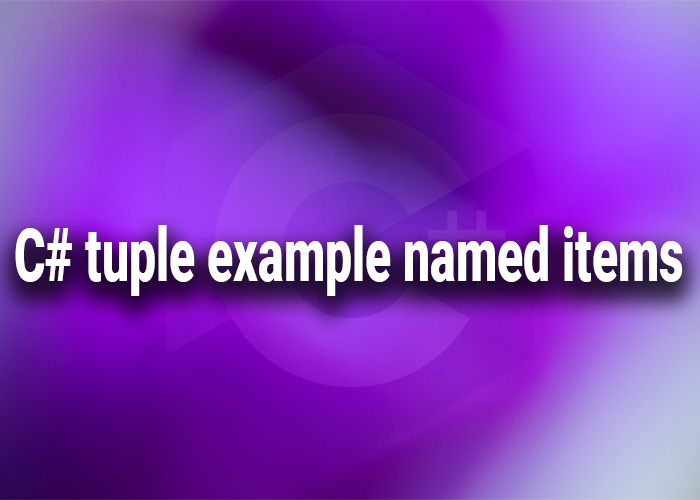C# Console Options
In C#, the console provides a flexible and powerful tool for building command-line applications. The Console class, located in the System namespace, offers several options to interact with users, customize the display, and manage input/output streams. This article covers the key features and options of the Console class with practical examples.
Key Console Options in C#
Text and Background Colors
You can change the foreground and background colors of the console to enhance the readability and presentation of your output.
using System;
public class ConsoleColorsExample
{
public static void Main()
{
// Set text color to yellow
Console.ForegroundColor = ConsoleColor.Yellow;
Console.WriteLine("This text is in yellow.");
// Set background color to blue and text color to white
Console.BackgroundColor = ConsoleColor.Blue;
Console.ForegroundColor = ConsoleColor.White;
Console.WriteLine("White text on a blue background.");
// Reset to default colors
Console.ResetColor();
Console.WriteLine("Default colors restored.");
}
}
Cursor Position and Size
The console cursor position and size can be adjusted to control where the next output will appear.
using System;
public class ConsoleCursorExample
{
public static void Main()
{
// Set cursor position to column 10, row 5
Console.SetCursorPosition(10, 5);
Console.WriteLine("Text starting from column 10, row 5.");
// Change cursor size
Console.CursorSize = 50; // Size varies from 1 to 100
Console.WriteLine("Cursor size changed to 50%.");
}
}
Window Size and Buffer
The console window and buffer sizes define the visible area and total scrollable content area, respectively.
using System;
public class ConsoleWindowExample
{
public static void Main()
{
// Set window size
Console.SetWindowSize(80, 20);
// Set buffer size (for scrolling)
Console.SetBufferSize(120, 300);
Console.WriteLine("Console window and buffer sizes updated.");
}
}
Input/Output Streams
Console provides methods to read and write input/output streams, making it useful for interactive applications.
using System;
using System.IO;
public class ConsoleInputOutputExample
{
public static void Main()
{
// Redirect input and output streams
using (StreamReader reader = new StreamReader("input.txt"))
using (StreamWriter writer = new StreamWriter("output.txt"))
{
Console.SetIn(reader);
Console.SetOut(writer);
// Read input from the file
string input = Console.ReadLine();
// Write output to the file
Console.WriteLine("Read input: " + input);
}
// Restore standard input and output
Console.SetIn(new StreamReader(Console.OpenStandardInput()));
Console.SetOut(new StreamWriter(Console.OpenStandardOutput()));
}
}
Practical Applications of Console Options
- Debugging: Adjusting the console size and cursor position helps in debugging and logging data.
- User Prompts: Changing text colors and cursor positions can improve user prompts.
- Data Management: Redirecting input/output streams aids in file-based data management.
Conclusion
C# console options provide developers with a variety of ways to customize their command-line applications, improving usability and visual appeal. By leveraging these features, you can create powerful and interactive console applications.