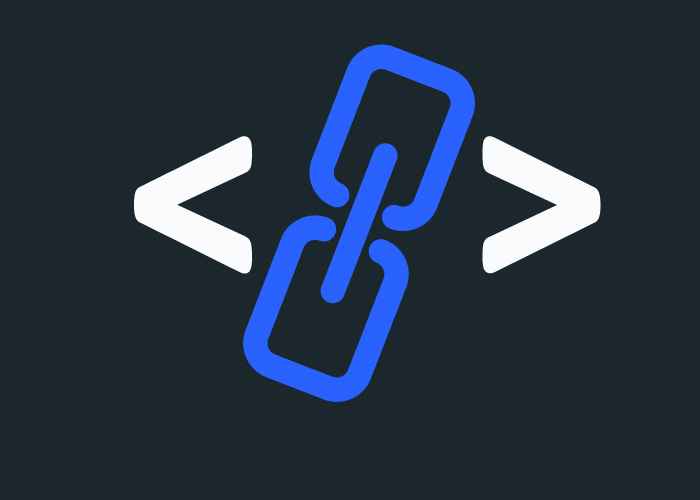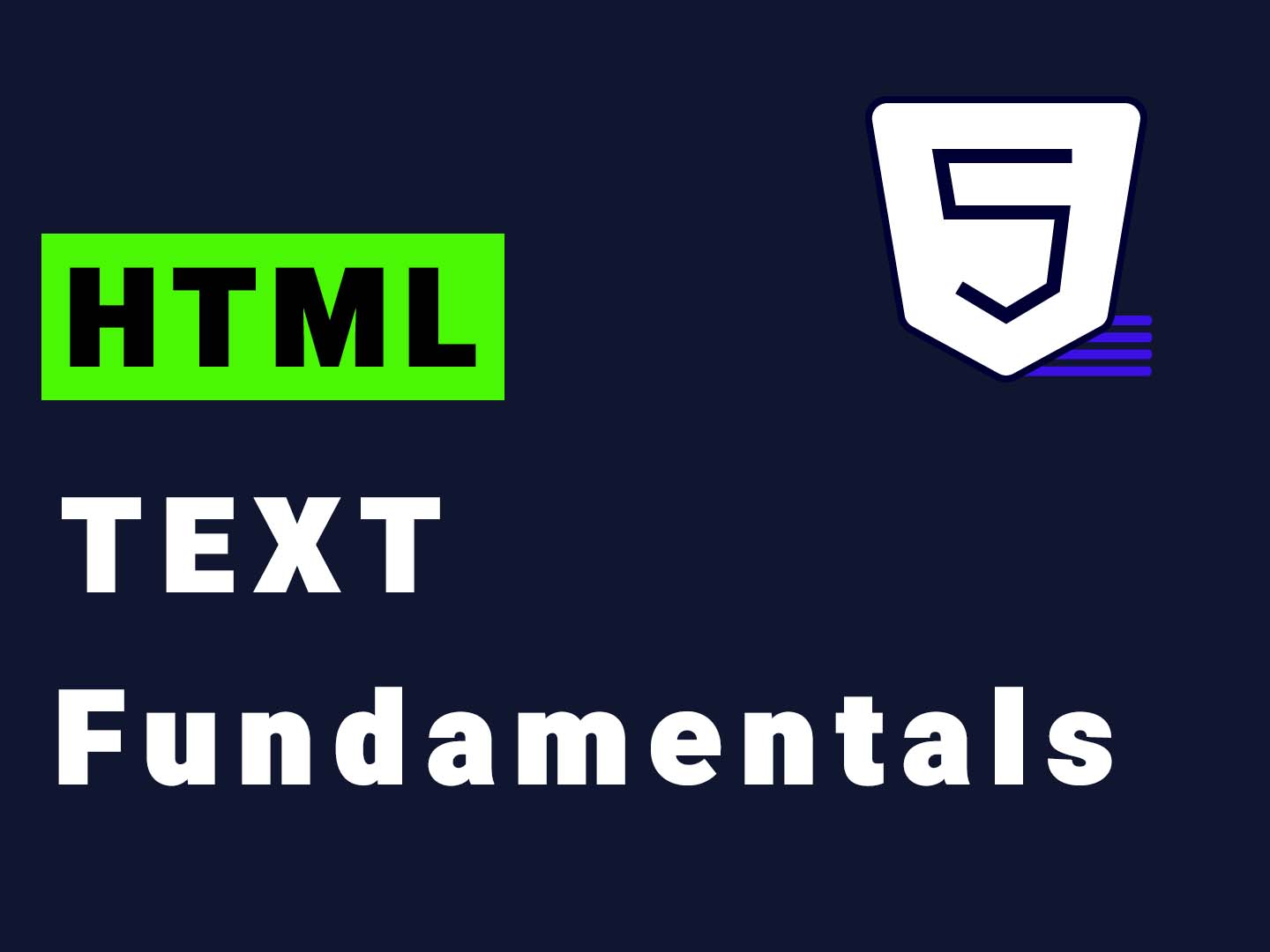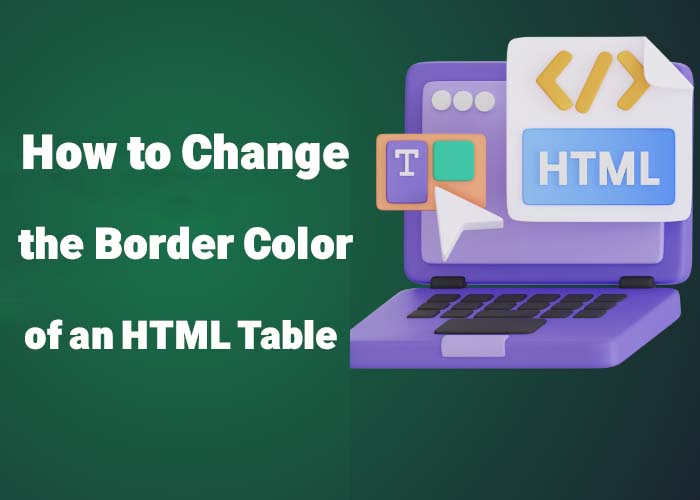The HTML link tag is a fundamental element in HTML that allows for the interconnection of web pages. It can also be used for importing stylesheets and much more. Whether you are just starting to learn HTML or looking to expand your understanding of creating hyperlinks, this guide will cover everything you need to know about the link tag, complete with practical examples and detailed explanations.
For a broader understanding of HTML basics, you can refer to our detailed guide on "What is HTML? A Comprehensive Guide".
Overview of the HTML Link Tag
The HTML link tag (<a>) is used to create hyperlinks that connect different web pages or sections within the same page. It is one of the most commonly used HTML tags and is essential for site navigation, enabling seamless interaction between different parts of a website or even different websites altogether. Below is an example of a simple link tag:
<a href="https://dotnetteach.com">Visit DotNet Teach!</a>In this example, the <a> tag creates a hyperlink that takes users to the DotNet Teach website. The href attribute (short for hyperlink reference) specifies the URL to which the link points.
Besides creating simple links, the link tag can also be used in a variety of other scenarios, such as creating downloadable links, email links, and linking to phone numbers. For example, to create a downloadable link, you can use: <a href="file.pdf" download>Download PDF</a>. For an email link: <a href="mailto:someone@example.com">Send an Email</a>. For linking to a phone number: <a href="tel:+1234567890">Call Us</a>. These functionalities make the link tag one of the most versatile elements in HTML.
HTML Link Tag Syntax
The basic syntax of an HTML link tag is:
<a href="URL">Link Text</a>href: Defines the destination URL for the link. This can be either an absolute or a relative URL.
Link Text: Represents the clickable text that users will see on the web page.
For example:
<a href="https://example.com">Click here to visit Example.com</a>This link displays the text "Click here to visit Example.com", and clicking on it directs users to the given website. The link text can be anything, from simple phrases like "Click here" to more descriptive text that provides users with context.
Additional Attributes of the Link Tag
The <a> tag supports many attributes that provide extra functionality. Some of the most commonly used attributes include:
target: Defines where to open the linked document. For instance, target="_blank" opens the link in a new tab.
rel: Specifies the relationship between the current document and the linked document. This is especially useful for search engines and web security.
title: Provides additional information about the link, often displayed as a tooltip when the user hovers over the link.
Here's an example:
<a href="https://example.com" target="_blank" rel="noopener" title="Visit Example.com for more information">Visit Example.com</a>In this example, the link opens in a new tab (target="_blank"), and the rel="noopener" attribute improves security by preventing the new page from gaining access to the linking page.
Absolute vs. Relative URLs
When creating links, you can use either absolute or relative URLs. An absolute URL includes the full web address (including https://), while a relative URL specifies a path relative to the current page's location. Each approach has its specific use cases and advantages. Absolute URLs are ideal for linking to external sites, ensuring the full path is clear regardless of where the link is used. Relative URLs, on the other hand, are beneficial for internal linking within the same site, making maintenance easier if the site structure changes.
Absolute URL Example
<a href="https://dotnetteach.com/blog/what-is-html-guide">Learn about HTML in Detail</a>In this example, the link goes to a specific page on an external website. Absolute URLs are useful when you want to link to a page hosted on a different domain or a resource that is not part of your website.
Relative URL Example
<a href="/about-us.html">About Us</a>This example points to a file called "about-us.html" within the same website, making internal links easy to maintain. Relative URLs are particularly advantageous when linking to resources within the same site, as they are shorter and easier to manage. If your domain name changes, relative links do not need to be updated, which makes them a more flexible solution for internal linking.
Opening Links in a New Tab
By default, links open in the same tab. However, in certain situations, you may want a link to open in a new browser tab or window. This can be beneficial because it prevents users from losing their place on your current site, allowing them to continue browsing without interruption. To make this happen, you use the target="_blank" attribute. This is particularly useful for external links, where you do not want the user to lose their place on your site.
<a href="https://dotnetteach.com" target="_blank">Visit DotNet Teach in a New Tab</a>The target="_blank" attribute ensures that users stay on your site while still being able to explore additional resources. However, keep in mind that opening too many links in new tabs can be annoying for users, so it's best used judiciously.
Linking to Specific Sections within a Page
The link tag can also be used to navigate within different sections of the same page, known as anchor links. This is particularly helpful for lengthy documents, where users may want to jump to specific sections without having to scroll manually. To do this, you need to create an element with an ID and then link to that ID.
<h2 id="contact">Contact Us</h2>
<a href="#contact">Jump to Contact Section</a>In this example, the href="#contact" attribute directs users to the element with the ID contact within the current page. Anchor links can significantly improve user experience by providing quick navigation paths.
Creating Smooth Scroll Anchor Links
To make the user experience even better, you can add smooth scrolling to your anchor links using CSS or JavaScript. Smooth scrolling provides a visually appealing transition as users navigate to a specific section of the page.
Here's a simple CSS solution:
html {
scroll-behavior: smooth;
}This CSS rule enables smooth scrolling for all anchor links on your page, enhancing the overall feel of your site.
Styling Links with CSS
Links can be styled using CSS to enhance the user experience. CSS allows you to style different states of a link, such as hover, active, and visited, providing visual feedback to users. This visual feedback is important as it helps users understand the interactive nature of the link.
<a href="https://dotnetteach.com" class="styled-link">Styled Link</a>.styled-link {
color: blue;
text-decoration: none;
}
.styled-link:hover {
color: darkblue;
text-decoration: underline;
}In this example, the link appears blue by default, with no underline. When the user hovers over the link, the color changes to dark blue, and an underline appears. By applying different styles to the link states (hover, visited, focus), you can make your website more user-friendly and visually consistent.
Pseudo-Classes for Link Styling
CSS provides several pseudo-classes that are useful for styling links in different states:
:link: Applies to links that have not yet been visited.
:visited: Applies to links that have already been clicked.
:hover: Applies when the user hovers over the link.
:active: Applies when the link is being clicked.
Here's an example demonstrating these pseudo-classes:
a:link {
color: green;
}
a:visited {
color: purple;
}
a:hover {
color: orange;
text-decoration: underline;
}
a:active {
color: red;
}By customizing these states, you can create a consistent and engaging user experience.
Conclusion
The HTML link tag is crucial for building websites that are interconnected, easy to navigate, and user-friendly. We encourage you to leave a comment below to share your thoughts or any questions you might have about using HTML link tags. Whether you are linking between pages, opening links in new tabs, or creating smooth in-page navigation, mastering the <a> tag is key to effective HTML development. Understanding how to properly use attributes like target, rel, and href will significantly improve the functionality of your website. Additionally, styling links with CSS can enhance the aesthetics and user experience by making interactions more visually engaging.
For a deeper dive into HTML fundamentals, make sure to visit our comprehensive guide on "What is HTML? A Comprehensive Guide". Expanding your knowledge of HTML link tags will empower you to create more interactive, engaging, and accessible websites. Happy coding!