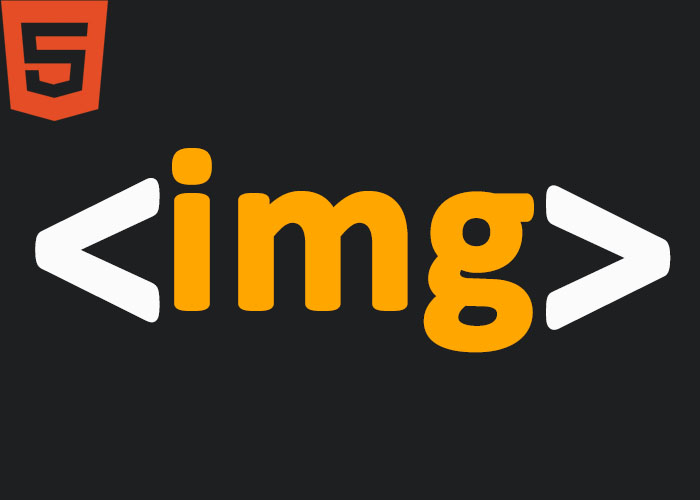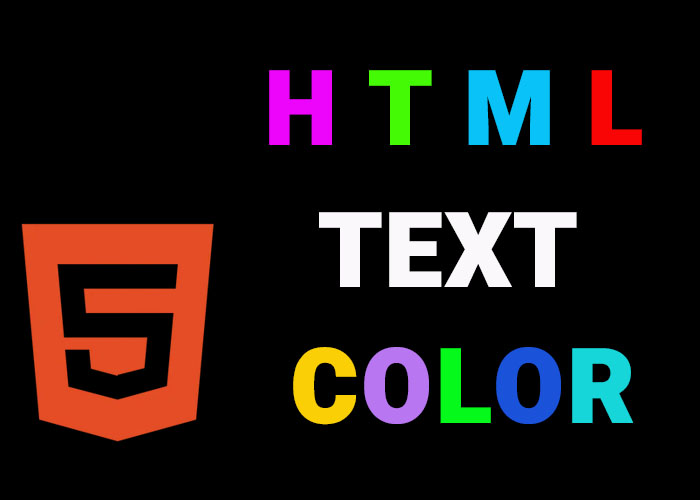Images play a crucial role in enhancing user experience by making content visually engaging and informative. The <img> tag in HTML allows developers to embed images into web pages, adding rich media that communicates messages more effectively than text alone. This article explores the use of the <img> tag, covering its attributes, best practices, and practical examples to help you utilize images effectively in your projects. We will also delve into advanced image-handling techniques, such as responsive images and lazy loading, which can significantly improve user experience and page performance.
If you're new to HTML, check out our detailed introduction: What is HTML? A Comprehensive Guide. This foundational guide will help you understand the basics before diving deeper into more advanced topics like embedding images.
Understanding the <img> Tag
The <img> tag in HTML is used to embed images and is self-closing, meaning it doesn’t require a closing tag. Other self-closing tags in HTML include <br> for line breaks and <input> for form inputs. Instead, it relies on attributes to define image properties, such as the source, size, and alternative text. Images can serve various purposes. They can be used for decoration or as important visual aids that convey crucial information. Learning how to use the <img> tag effectively can help you create web pages that are visually appealing, informative, and accessible.
To effectively use the <img> tag, it is important to understand its basic syntax and common attributes.
Basic Syntax of the <img> Tag
The general syntax for the <img> tag is as follows:
<img src="URL" alt="Description of the image">src (Source): Specifies the path to the image, either as a URL for an external source or a relative path to a local file.
alt (Alternative Text): Describes the image if it fails to load. This attribute is essential for accessibility, allowing screen readers to convey information to visually impaired users and providing fallback content if images cannot load. Alt text is also critical for SEO purposes, as search engines use it to understand the content and relevance of the image.
Example of an <img> Tag
<img src="https://example.com/logo.png" alt="Company Logo">In this example, the image at the given URL is displayed, and if it fails to load, the text "Company Logo" will be shown instead, providing context for the user. Proper use of the alt attribute ensures that the website remains informative even if certain elements fail to load, and it improves accessibility for users relying on screen readers.
Exploring Additional Attributes
The <img> tag offers several attributes that allow you to control the appearance and behavior of images on your webpage. These attributes ensure that images are visually appealing and accessible to a wide range of users, providing an enhanced browsing experience.
1. src Attribute
The src attribute defines the location of the image. This can be a relative path (for local images) or an absolute URL (for externally hosted images). The src attribute is a critical component because it directly determines the visual content presented to the user.
Example:
<img src="imag/photo.jpg" alt="programer">
In this example, the browser fetches and displays the image located in the images folder with the filename photo.jpg. Using descriptive file names and logical paths helps organize your project and improves maintainability.
2. alt Attribute
The alt attribute provides alternative text for an image, which is crucial for accessibility and search engine optimization (SEO). It describes the image content, making it understandable for visually impaired users and helping search engines better index the content of your page. Well-crafted alt text is not only useful for users relying on assistive technologies but also boosts your website's visibility on search engines.
Example:
<img src="imag/photo.jpg" alt="programer">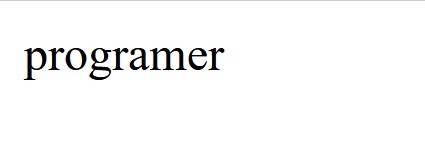
3. width and height Attributes
The width and height attributes set the dimensions of an image, either in pixels or percentages. Defining these dimensions helps reserve space on the page, preventing layout shifts during loading. Layout shifts can negatively impact user experience by causing content to jump around as images load.
Example:
<img src="images/mountain.jpg" alt="Mountain view" width="400" height="300">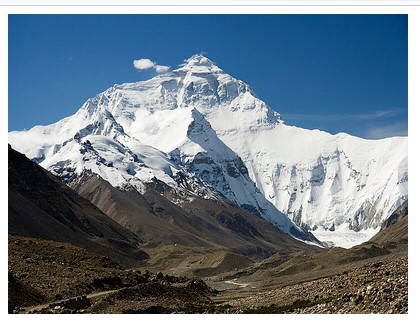
By specifying the width and height attributes, the browser can allocate the correct amount of space for the image during initial page rendering, which helps to maintain a stable and pleasant visual layout.
4. title Attribute
The title attribute provides additional information about an image, which appears as a tooltip when the user hovers over it. This can provide extra context without cluttering the page. The title attribute is especially useful for images that convey detailed information that might need an explanation or clarification.
Example:
<img src="images/forest.jpg" alt="Forest" title="A dense forest during autumn">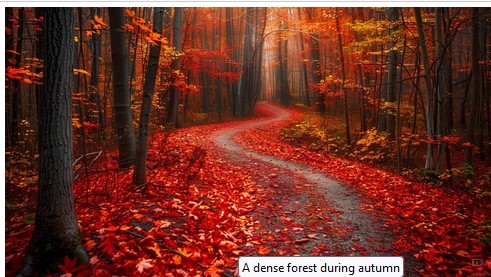
In this example, the title attribute provides an extra description that appears as a tooltip, enriching the user’s interaction with the content.
5. loading Attribute
The loading attribute determines how and when an image is loaded, which can significantly impact page performance.
lazy: Delays loading the image until it is needed, which is useful for improving page load time, especially for pages with many images.
eager: Loads the image as soon as possible, suitable for above-the-fold content.
Example:
<img src="images/lake.jpg" alt="A serene lake" loading="lazy">Using loading="lazy" helps defer the loading of images that are not immediately visible, enhancing the initial load speed of the web page, which leads to better user experience and improved performance metrics.
Creating Responsive Images
Responsive images ensure that your website looks good on devices with varying screen sizes. Using the srcset and sizes attributes, you can provide multiple versions of an image for different screen resolutions. Responsive images allow you to deliver optimal image sizes for different devices, which can significantly reduce bandwidth usage and improve page load times. Reducing bandwidth usage is particularly important for users on mobile networks or slower connections, as it helps to minimize data consumption and ensures a smoother browsing experience.
Example of a Responsive Image
<img src="images/small.jpg"
srcset="images/small.jpg 480w, images/medium.jpg 800w, images/large.jpg 1200w"
sizes="(max-width: 600px) 480px, (max-width: 1200px) 800px, 1200px"
alt="A beautiful landscape">srcset: Specifies multiple image files for different resolutions (e.g., 480w, 800w, 1200w).
sizes: Defines which image version to use based on the device’s viewport size.
This setup helps the browser choose the best image version, optimizing loading speed and visual quality. Responsive images are particularly important for modern web development, where users may access your site on anything from a smartphone to a large desktop monitor.
Advanced Techniques for Images
In addition to responsive images, there are other advanced image-handling techniques that can help improve both performance and user experience.
Using Picture Elements for More Control
The <picture> element provides more fine-grained control over which image resource is loaded. This is particularly useful if you want to display different images for different devices or conditions.
Example of a <picture> Element
<picture>
<source media="(max-width: 600px)" srcset="images/small.jpg">
<source media="(max-width: 1200px)" srcset="images/medium.jpg">
<img src="images/large.jpg" alt="A beautiful landscape">
</picture>In this example, different images are displayed depending on the device’s viewport width, giving you more control over what users see. The <picture> element is a powerful tool for responsive design, ensuring that your content is visually optimized for a wide variety of viewing contexts.
Practical Use Cases for the <img> Tag
Decorative Images: Use images purely for decoration, but include meaningful alt text to ensure accessibility. Decorative images can enhance the visual design of your website, making it more attractive.
<img src="images/decorative.jpg" alt="Abstract design">Product Images: When displaying product images, provide descriptive alt text to help users understand the product better. Clear, informative alt text is particularly important for e-commerce websites.
<img src="images/product1.jpg" alt="Red running shoes - front view">Diagrams and Illustrations: Include diagrams or flowcharts to clarify complex concepts in educational content. Images like these can make difficult topics more accessible and easier to grasp.
<img src="images/diagram.png" alt="Flowchart explaining the process of recycling" width="600">Hero Banners: Large hero images at the top of web pages create a strong first impression and engage users. Using a well-designed hero image can set the tone for the rest of the page and encourage users to explore further.
<img src="images/hero-banner.jpg" alt="Welcome to our website - explore our services" title="Explore our services">Infographics: Infographics combine data with visuals to communicate complex information in an easy-to-understand way. Including alt text for infographics can further ensure that all users benefit from the information, regardless of visual ability.
<img src="images/infographic.png" alt="Infographic showing trends in renewable energy usage">
Best Practices for Accessibility and Optimization
Always use descriptive alt attributes: They ensure that images are accessible to visually impaired users and help improve SEO.
Avoid relying on images for critical text content: Important information should be included as actual HTML text to ensure it’s accessible to everyone.
Define width and height: This helps browsers allocate space during loading, minimizing layout shifts that disrupt user experience.
Use loading="lazy" for off-screen images: Improves page load time by only loading images when they are needed.
Optimize image formats: Use modern formats like WebP or AVIF to reduce file size without sacrificing quality. Optimizing image formats can significantly improve page load time and reduce bandwidth usage.
Use Image Compression: Compressing images before uploading them can drastically reduce their file size, which is crucial for enhancing website performance. There are many online tools and software available to help compress images without noticeable loss in quality.
Test Across Devices: Make sure your images look good and function well across different devices and browsers. Use tools like Google Chrome's developer tools to check the responsiveness of your images.
Conclusion
The <img> tag is a vital component for embedding images in your web pages. By using its attributes effectively, you can ensure that your images are accessible, responsive, and optimized for performance. Whether you're incorporating a logo, a product image, or visualizing a concept, mastering the <img> tag is crucial for building professional, user-friendly websites. Leveraging advanced techniques like the <picture> element or using srcset for responsive images can significantly enhance the overall quality and usability of your website.
For further insights on HTML and other foundational elements, refer to our comprehensive guide: What is HTML? A Comprehensive Guide. Feel free to leave a comment below if you have questions or thoughts on using the <img> tag effectively!
We would love to hear from you! Leave a comment below to share your insights or ask any questions.