طThe anchor tag (<a>) is a fundamental HTML element used for creating hyperlinks. It allows you to create hyperlinks, enabling navigation between different parts of a webpage, other pages on the same website, or even different websites entirely. In this article, we will explore the anchor tag in HTML, explain its attributes, and provide practical examples to help you understand its functionality in detail.
For a deeper understanding of HTML basics, you can explore our comprehensive guide on "What is HTML? A Comprehensive Guide".
What is an Anchor Tag?
The anchor tag (<a>) is an HTML element used for linking purposes. It allows users to click on text or images and navigate to a different location, either on the same page, a different page, or an entirely different website. The anchor tag can also be used to trigger downloads, open email clients, or jump to a specific section within a document. This makes it one of the most versatile and important elements for web navigation.
The most commonly used attribute of the anchor tag is href, which stands for hyperlink reference and indicates the destination URL of the link.
Basic Syntax of the Anchor Tag
The basic syntax of the anchor tag is as follows:
<a href="URL">Link Text</a>href: The URL of the destination page or resource.
Link Text: The visible, clickable text that users see on the webpage.
Example:
<a href="https://example.com">Visit Example.com</a>In this example, clicking "Visit Example.com" will navigate the user to the URL https://example.com. This simple piece of code can make a big impact on the way users interact with a website, helping guide them to relevant information.
Attributes of the Anchor Tag
The anchor tag comes with various attributes that help enhance the user experience and define how the hyperlink functions.
1. href Attribute
The href attribute is the most essential part of the anchor tag. It specifies the URL of the page the link goes to. Without an href attribute, the <a> tag is just text without any hyperlink functionality.
Example:
<a href="https://dotnetteach.com">Go to DotNet Teach</a>This link directs users to the DotNet Teach website, making navigation seamless.
2. target Attribute
The target attribute is used to specify where to open the linked document. Common values include _blank to open the link in a new tab, _self to open it in the same tab (default behavior), _parent to open in the parent frame, and _top to open in the full body of the window. The most common value for target is _blank, which opens the link in a new tab or window. This is particularly useful when linking to external websites, as it ensures users do not lose their current page.
Example:
<a href="https://dotnetteach.com" target="_blank">Open DotNet Teach in a New Tab</a>In this example, clicking on the link will open the DotNet Teach website in a new tab, keeping the current page open.
3. id Attribute for Anchor Links
The id attribute is used to create in-page navigation by linking to specific sections of a page. You can use an anchor tag with the href attribute set to the id of the element you want to link to, allowing for easy navigation within the same page.
Example:
<h2 id="about">About Us</h2>
<a href="#about">Jump to About Section</a>In this example, clicking on "Jump to About Section" will take the user directly to the About Us section of the same page. This type of navigation is especially helpful in long articles or documentation.
4. download Attribute
The download attribute is used to indicate that the target should be downloaded when a user clicks on the hyperlink, rather than navigating to it. This can be very useful for offering downloadable resources, like PDFs or images.
Example:
<a href="sample.pdf" download>Download Sample PDF</a>This link will prompt the user to download the sample.pdf file instead of opening it in the browser. This feature can greatly improve the user experience by giving users direct access to download important resources.
5. Linking to an Email Address
The anchor tag can also be used to create a link that opens the user's default email client to send an email. This is done using the mailto: scheme, making it easy for users to contact you directly from your webpage.
Example:
<a href="mailto:info@example.com">Email Us</a>Clicking this link will open the user's email client, pre-filled with the recipient's address (info@example.com). This is a handy feature to provide a quick way for users to get in touch.
6. rel Attribute
The rel attribute defines the relationship between the current document and the linked document. It is particularly useful for SEO purposes and improving site security.
Example:
<a href="https://example.com" rel="noopener noreferrer" target="_blank">Visit Example.com Securely</a>In this example, the rel="noopener noreferrer" attribute is used to prevent the new page from accessing the window.opener property, which is useful for enhancing security when opening external links.
Practical Example: Combining Attributes
You can combine different attributes to create a more functional hyperlink. For instance, you can add tooltips, open links in new tabs, or even add downloadable content.
Example:
<a href="https://dotnetteach.com/blog/html-link-tag-guide" target="_blank" title="Learn more about HTML link tags">Learn About HTML Link Tags</a>In this example, the link will:
Navigate to the HTML link tag guide on DotNet Teach.
Open in a new tab (target="_blank").
Display additional information when hovered over (title="Learn more about HTML link tags").
For more details on HTML link tags, visit our "HTML Link Tag: A Comprehensive Guide".
Styling Anchor Tags with CSS
Anchor tags can be styled with CSS to enhance their appearance and make them more user-friendly. CSS allows you to change colors, remove the default underline, or add hover effects that improve user interaction.
Example:
<a href="https://dotnetteach.com" class="styled-link">Styled Link</a>.styled-link {
color: blue;
text-decoration: none;
}
.styled-link:hover {
color: darkblue;
text-decoration: underline;
}In this example, the link appears blue without an underline by default. When hovered over, the color changes to dark blue, and an underline is added to indicate interaction. Styling links can help create a more intuitive and visually appealing website.
Pseudo-classes for Styling Links
CSS provides pseudo-classes like :hover, :visited, and :active to style links differently based on user interaction. For example, :hover is used to highlight links when hovered over, :visited is used to differentiate links that have been clicked, and :active is used to style links during the clicking action. This enhances the user experience by providing visual feedback when users interact with links.
Example:
a:link {
color: green;
}
a:visited {
color: purple;
}
a:hover {
color: darkgreen;
text-decoration: underline;
}
a:active {
color: red;
}This example demonstrates how to style a link differently depending on whether it has been visited, hovered over, or is being actively clicked. Adding these pseudo-classes helps improve user engagement and makes the navigation experience smoother.
Conclusion
The anchor tag (<a>) is an incredibly versatile and important element in HTML. It helps create navigation paths within and between web pages, link to external resources, and even prompt downloads or send emails. Understanding how to use the anchor tag effectively will improve both the functionality and user experience of your website. Whether you’re adding links to navigate pages, linking downloadable files, or styling links for better user interaction, mastering the anchor tag is essential.
For more foundational knowledge on HTML, be sure to explore our detailed "What is HTML? A Comprehensive Guide" and learn more about the link tag in our "HTML Link Tag: A Comprehensive Guide".



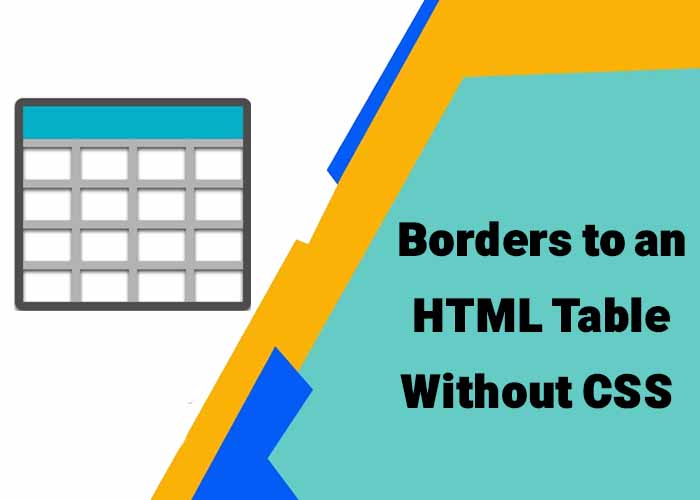
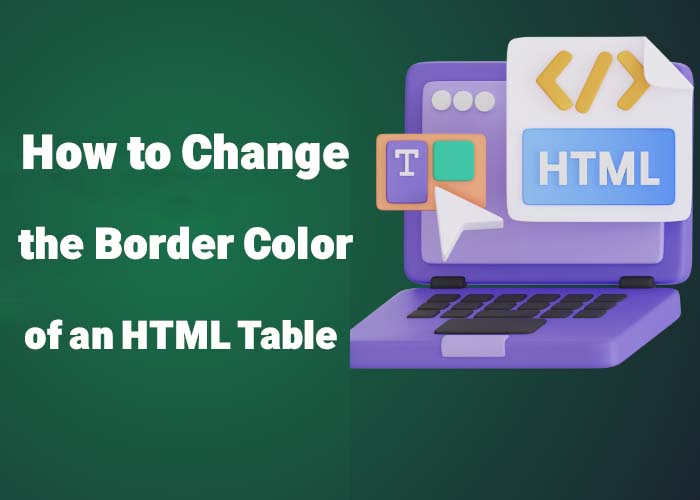
.jpg)